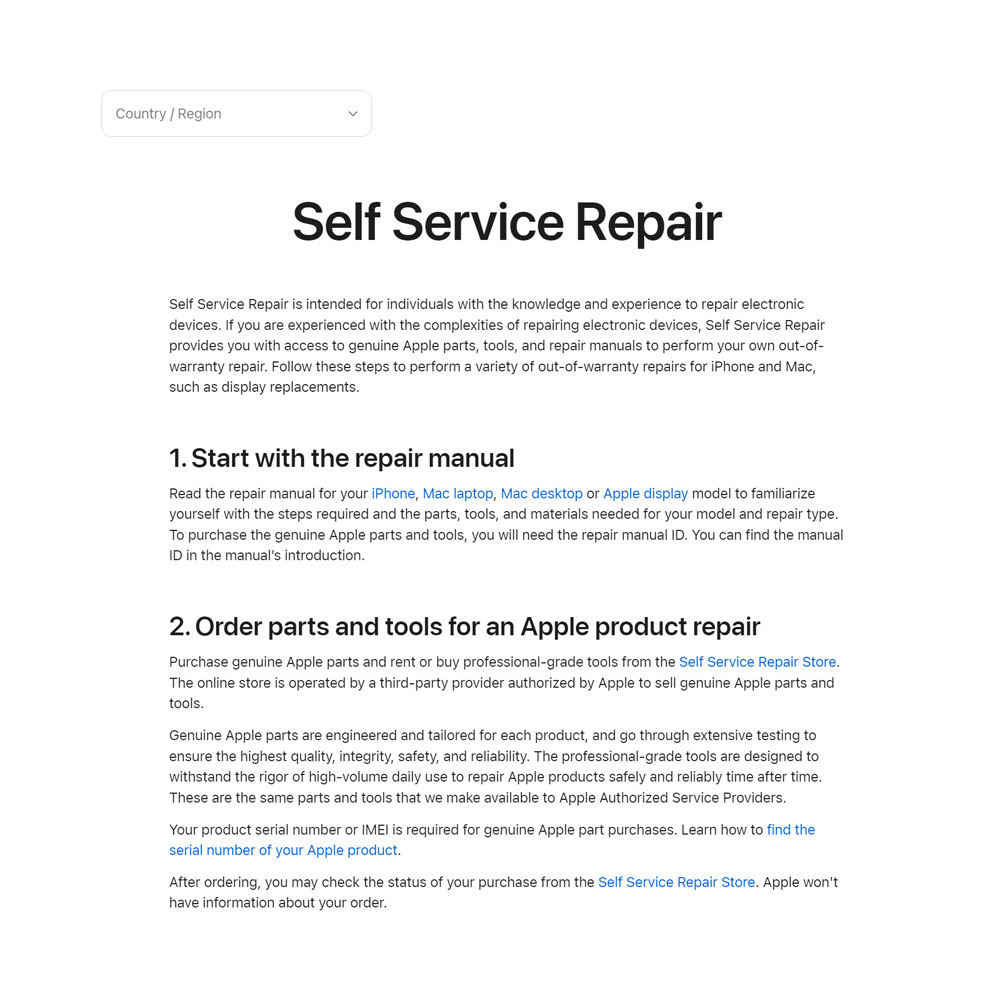Lab Work – Rebuild Part 4
Fine tuning, break-fix, and reprints. Yes, break-fix steps continue, including fine tuning/recalibration, config adjustments, steppers, test prints and more. Largely, considered a failure so far…
Here in Rebuild Part 4, we cover the failures, not to worry! We will get this fixed with upgrades and all. A couple of cycles now, including – what I will call the ‘teardown-and-rebuild’ cycle – removal of most external upgrades such as the Creality Sonic Pad, Wifi Box 2.0, direct drive extruder, tubes and hot end…
The key is to isolate issues with the teardown and rebuild cycle, building up with neutral or known issues. Please note, the Sonic Pad interface, under the ‘advanced settings’, extrusion settings… the default extrusion type must be changed/modified to include the ‘sprite extruder’, this accounts for the upgrades and the most significant step forward.
Moving on from the Sonic Pad
Please note, there are four default settings – default, sprite, MK8 and manual or custom. Although we quickly tested each extrusion type, here, we focused in on the sprite extruder settings. It is also important to mention that we have not had a successful TPU print. The TPU prints have been bad to say the least, as you will see in the test photos, ranging from bad to worse in some cases.
In addition to misprints, under-printing has been a major issue. This is due to extrusion steps as mentioned above. Please check the Sonic Pad Settings – Advanced Settings – Custom Extrusion Settings – Spite Extrusion vs Onboard Interface ramping up eSteps ~ to around 500mm. Before we proceed, we have have experienced globules (large drops of melted TPU, similar in shape and size to the end of a q-tip) misprints, gummed up nozzles and so on.
Wifi Box and Motherboard
Beyond this point, I have considered a board swap, which will also be something to consider until the print issues can be ironed out. Yes, that would mean an effort in futility, involving a full swap which would be considered moot. For those who might not understand, this would leave only the base hardware/structure unchanged, changing out all components; which is not the goal. If a required motherboard change is confirmed – specifically Creality motherboard v 4.2.7 specifically, a new printer specifically used for TPU might be the answer. Not ideal, but necessary.
Below, you will find new images that have been posted, thought it would help to highlight the removal of the fans, changing out the heating element and sensor and Sonic Pad configs. Furthermore, I feel we are close to a successful print. Before I forget, the PLA prints run with little error, printing test cubes with minor blips or over printing… Beware, slicer/printer controllers do vary, Utlimaker Cura, Creality Slicers etc have varying results, some with no result at all as the print is shown outside the consoles ‘known print’ area. More on that later, we can share a few posts on slicer successes (failures in our case).
Rebuild Activities
Next, let’s cover some of the activities taking place during the rebuild:
- Hot End
- Assembly
- Backplate
- Sprite Extruder
- Filament Tube
- Filaments
- Bed level, Adhesion Spray Glue and Blue Tape
- Software – firmware and slicers (Creality Cloud, Creality Slicer, Ultimaker Cura)
- Wifi Box, MicroSD Cards, Sonic Pad, Onboard Interface
- OS – MacOS/Linux
- Lot’s of cleaning, grab yourself a brass brush
- E-stepper
- Nozzles
- Temperatures – hot end, bed
- Homing Issues
- Extrusion Settings
- Homing Issues
Rebuild Part 4 continues with the addition of more nozzles, needles, upgraded plate screws, leveling, Capricorn tube, and the Spider 2.0/3.0 Pro hot end… motherboard? We will soon be facing a full swap! Ugh. While it may seem like a lot of work, it is all part of 3D printing. Don’t let that discourage you. The challenge, whether it’s a build problem or a technical issue, is what I enjoy the most. I thrive on finding solutions and working through those challenges, enven if it means testing and failing multiple times. I will share a video at some point, but for now, pictures and commentary will have to suffice.
New Sprite Extruder, Test Prints, and Sonic Pad Failure

First TPU

Sonic Pad Failure

Sprite Extruder Assembled

Overview

Unplug Fans
Hot End, Sprite Extruder
Moving forward, I would like to address some items on the pending list. I believe there may be an issue with the heating element, thermistor, and nozzle. This could be causing problems such as incorrect temps and filament build-up on these components, leading to issues with filament adhesion to build surface. I have read that 424.9 degrees C temp, but we still need to determine the appropriate temp for our specific build. The hot-end and thermistor may be causing these issues, so we ned to investigate and eliminate them as potential factors. Additionally, we should keep some needles on hand to clear the filament path in the direct-drive assembly, as the accumulation of burnt filament can exacerbate the situation. This will be a priority for us to address this week.
New Sprite Extruder Assembly

Hot End Wiring

Install Hot End

Heat Sensor

Assembly

Unboxing

Reassemble

New Hot End
We are skipping the motherboard for now in Rebuild Part 4 because they are not needed at this time. As mentioned before, the motherboard will be part of the full swap. Instead, we are focusing on the new sprite extruder and direct drive motor upgrades that were purchased at the beginning of this build. It’s worth nothing that there are extruders that do not require upgrades, specifically for the 4.2.7 motherboard. Fortunately, this upgrade will include the necessary 4.2.7 motherboard, which is not required for this build.
Following the items mentioned above, the next steps involve installing new screws, metal tension knobs, cushions, tubing and hot end. Ideally, the goal is to achieve a level and consistent bed/build plate temp, a clean adhesion plate, consistent hot end temp to reduce ‘leaking’ and hot end ‘heat creep”, to use quality filament. By addressing these hardware issues, we hope to minimize or eliminate any problems. Assuming the hardware and upgrade components work, the final challenge will be the software adjustments.
Initial TPU Test Prints
TPU appears to be more challenging when testing and encountering failures, especially when failing more frequently than anticipated. However, I managed to successfully print a clean model by swapping filaments and using the old Bowden drive and PLA settings. This step back was necessary to ensure that the base product still prints as intended.
Honestly, the speed-to-market issue comes into play here (assuming you are looking to print commercially or in some professional fashion), as we are lacking the ability to print PLA at a low cost per print and TPU. Join us as we work to find a solution. The problem will be solved shortly, with more to come.
Part of this process is maintaining a positive outlook, even when balls of filament build up on the hot end and nozzle for the 40th test. I know we are close, but as we eliminate or mitigate more pieces and parts, the solution will emerge. I might just need a few more mins to find the right combination of parts and software.
TPU Comments
Frankly speaking, this post, Rebuild Part 4 – TPU has been quite a ride. TPU isn’t too difficult to work with on newer machines, but we need to find a solution for the Ender platform that is budget-friendly for some or maybe not when compared to other very expensive printers that offer out-of-the-box solutions for various fulfillment needs. I will say this, for those seeking an easy, out of the box 3D printer (crickets, crickets), time and budget will be major factors; it could if not the defining factor; make or break the decision.
Finally, we will wrap up the series in part 5, let’s check out Part 5 – Rebuild – Rebuild, Sonic Pad Adjustments and assembly. Check out the new post content, see more, read previous articles in the series, Rebuild – Start, Rebuild – Progress, and Rebuild 3.